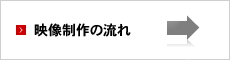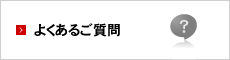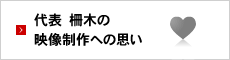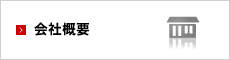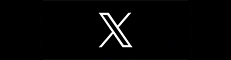- トップページ >
- MVJコラム >
- 映像制作会社のコラム
- YouTube LiveをSONY MCX-500で配信する【2020/4/9更新】
YouTube LiveをSONY MCX-500で配信する【2020/4/9更新】

新型コロナ感染拡大以降注目を集めるようになったライブ配信やウェブ会議。ネット環境を使って遠方の相手と映像と音声を使ったやりとり(テレワークなど)をしたり、一人対多人数でのライブ配信やセミナー(ウェビナー)など様々なスタイルがありますが、サービスも実に様々。「ライブ配信 おすすめ」や「ウェビナー おすすめ」などはよく見かけますが、私の仕事環境ではとりあえずSONY MCX-500でYouTube Liveを配信したいというもの。
ところが、ネットでYouTube Liveの配信方法はよく見かけるのですが、SONY MCX-500でのライブ配信については全く見かけません。そして、YouTube Liveが設定を良く更新したため、既出の情報ではインターフェイスが変わってしまってよく分からないこともありました。そこで今回はとりあえず備忘録的にこちらに記しておくことにします。もし、他にもMCX-500でライブ配信してみたいという方がいらっしゃれば参考としていただけたら嬉しいです。
YouTube Studioを開く
まず、YouTubeのアカウントはあらかじめ作っておいてください。その次に、ライブ配信をするための登録が必要となります。ライブ配信は登録後24時間経たないと開くことができないため注意が必要です。早めに申請をしてしまいましょう。ライブ配信が可能となったら、
を開きます。YouTube Studioの右上に「ライブ配信を開始」のボタンがあります。
新しいウィンドウが開きますので「新しいエンコーダ配信」を選択。
配信タイトル、公開方式、予約、サムネイルなど入力またはアップロードします。後で変更ができるのでとりあえず入力してしまっても大丈夫です。視聴者は「子供向けではない」を選択しておきます。これで「エンコーダ配信を作成」をクリック。
ライブ配信の設定
ここで大切なのは新しいストリームキーを作成しておくことです。
ストリームキーが「自動生成」の場合、なんども配信する際に毎回ストリームキーが変わるため、MCX-500側もストリームキーの設定を毎回変更しなくてはなりません。そこで、「ストリームキーを選択」のドロップメニューの中にある「新しいストリームキーを作成」を選択します。
ここでは、タイトルと説明を「固定ストリームキーと可変ビットレート」としました。下にあるビットレートは「可変ビットレート」を選びます。60fpsはゲーム中継とかでなければ必要ないようです。そして最後に「作成」ボタンを押します。
このあと、「ストリームキーを選択」で「固定ストリームキーと可変ビットレート」が登場しますので選びます。こうしておくとストリームキーは固定となります。
MCX-500側で設定する
続いて、MCX-500側の設定です。事前にMCX-500とPCを接続しておいてください。接続はルーターを用意して、PC、MCX-500(PC UIとSTREAMINGの両方とも)をルーターにつなぎます。PCとMCX-500との接続は、MCX-500側の「NETWORK」→「LAN」を選択するとIPアドレスが表示されますので、ChromeなどのブラウザにIPアドレスを入力。初めてアクセスする場合は認証パスワードを求められますので、入力してログインします。このIPアドレスは毎回つなぎ直すたびに変わりますので注意してください。
パネルが表示されたら、「Setup」タブを選択。
左側に項目が並んでいて、真ん中あたりに「Streamin」がありますのでクリック。ここではProfileを1〜3まで、3つの設定を保存することができます。YouTube以外にもFacebook Liveなどもできますが、今回はYouTube Liveに絞って記載いたしますのでご了承ください。で、「Label」はYouTubeを選びます。ここでは、「URL」と「Stream Name」を入力して、Encode Presetsは「Medium Bandwidth」に。もし通信環境が心配な場合は一番低いものを選んでください。「URL」と「Stream Name」はYouTube Stusioで表示されている「ストリームURL」と「ストリームキー」のことです。それぞれコピーして貼り付けてください。すべての入力が終わったら「Set」を押して完了。
「Live」タブへ移動して、「STREAMING」ボタンを押すとProfileの選択ができるので、該当のProfileを選びます。
あとは「START」ボタンを押せば、エンコーダーが開始されます。
YouTube Studioに戻りプレビュー確認
左上の映像窓にMCX-500からの信号が来ていればOKです。
この状態ではまだ配信はされていませんのでご安心を。あとは時間になったら右上の「ライブ配信を開始」ボタンをクリックしてください。視聴用URLは「ライブ配信を開始」ボタンのふたつ左にある矢印マークをクリックすると出てきます。
注意してほしいのは、配信を開始してしまうとやり直しができないということです。もし間違って配信をしてしまった場合、もう一度ライブ配信を作り直す必要があります。
ライブ配信
ライブ配信ではDVRが有効になっている場合、追っかけ再生機能が付きます。途中から参加した人が初めから見ることができる機能なのですが、これですと実質「録画」です。チャットなど活用して「ライブ配信」をするのであれば、カーソルを画面下に移動して、スピーカーの右側にある「ライブ」を見つけてください。
「スキップをしてライブ配信をおこないます」と表示が出ますのでクリック。そうすると、ライブの左側にある点が赤く表示されます。
ライブ配信をが終了したあとはアーカイブ化することができます。
ポイント
ここでのポイントは、以前ですとMCX-500で「START」を押すとライブ配信が始まってしまっていたのですが、今はいったんYouTube Studioで受けてから配信開始を行う手順になりました。このおかでげ「試験配信」行わなくても信号が無事に行っているのかどうか確認することができますので安心できます。
しかしその一方で試験配信や誤配信してしまった場合、配信用のURLが変更となりますので注意が必要です。1つの番組に対して1つのURLが生成される様なイメージかと思います。
ただ、毎回配信を作る際に「ストリームキー」は固定のものを設定できるので、MCX-500側は設定を変える必要がありません。ここは便利なところです。